Windows 11을 안전 모드로 부팅하는 방법은 크게 세 가지가 있습니다.
1. 설정 앱을 이용한 안전 모드 부팅:
이 방법은 Windows가 정상적으로 부팅되는 경우에 사용할 수 있습니다.
- 설정 앱 열기: 윈도우 키 + I 키를 누르거나, 시작 메뉴에서 "설정"을 검색하여 앱을 엽니다.
- 시스템 메뉴 선택: 설정 앱 왼쪽 메뉴에서 "시스템"을 선택합니다.
- 복구 옵션 선택: 시스템 메뉴에서 아래로 스크롤하여 "복구"를 클릭합니다.
- 고급 시작 옵션: 복구 옵션에서 "고급 시작 옵션" 옆에 있는 "지금 다시 시작" 버튼을 클릭합니다. 경고: 이 버튼을 누르면 PC가 즉시 재시작됩니다. 작업 중인 내용은 미리 저장하세요.
- 옵션 선택 화면: PC가 재시작되면 "옵션 선택" 화면이 나타납니다. 여기서 "문제 해결"을 선택합니다.
- 고급 옵션 선택: "문제 해결" 화면에서 "고급 옵션"을 선택합니다.
- 시작 설정 선택: "고급 옵션" 화면에서 "시작 설정"을 선택합니다. 만약 "시작 설정"이 보이지 않는다면 "더 많은 복구 옵션 보기"를 클릭해야 할 수도 있습니다.
- 다시 시작 버튼 클릭: "시작 설정" 화면에서 "다시 시작" 버튼을 클릭합니다.
- 안전 모드 선택: PC가 다시 시작되면 숫자 키 (1~9) 또는 기능 키 (F1~F9)를 사용하여 원하는 안전 모드 옵션을 선택합니다.
- 4 또는 F4: 안전 모드 활성화 (최소 드라이버 및 서비스만 로드)
- 5 또는 F5: 네트워킹을 사용하는 안전 모드 활성화 (인터넷 연결 필요)
- 6 또는 F6: 명령 프롬프트를 사용하는 안전 모드 활성화
2. 로그인 화면 또는 잠금 화면을 이용한 안전 모드 부팅:
Windows가 정상적으로 부팅되지만, 로그인 화면 또는 잠금 화면에서 멈추는 경우에 사용할 수 있습니다.
- Shift 키를 누른 채로 다시 시작: 로그인 화면 또는 잠금 화면에서 Shift 키를 누른 상태로 전원 버튼을 클릭한 다음 "다시 시작"을 선택합니다. Shift 키를 계속 누르고 있어야 합니다.
- 옵션 선택 화면: 위와 동일하게 "옵션 선택" 화면이 나타나면 1단계 5번부터의 과정을 따릅니다.
3. Windows 복구 환경(WinRE)을 이용한 안전 모드 부팅:
Windows가 정상적으로 부팅되지 않는 경우에 사용할 수 있습니다.
- 강제 종료 및 재시작: PC를 강제로 종료합니다 (전원 버튼을 길게 누름). PC가 완전히 꺼진 후 다시 켭니다. Windows 로고가 나타나면 다시 강제로 종료합니다. 이 과정을 2~3회 반복합니다. Windows가 자동으로 복구 환경으로 부팅됩니다.
- 옵션 선택 화면: 복구 환경에서 "옵션 선택" 화면이 나타나면 1단계 5번부터의 과정을 따릅니다. 만약 "옵션 선택" 화면이 바로 나타나지 않고 복구 시도가 먼저 진행된다면, 복구 실패 후 "고급 옵션"을 선택해야 합니다.
주의 사항:
- 안전 모드에서는 일부 장치 드라이버가 로드되지 않으므로, 화면 해상도가 낮아지거나 일부 장치가 작동하지 않을 수 있습니다.
- 안전 모드에서 문제를 해결한 후에는 PC를 정상적으로 다시 시작하면 됩니다.
- 위 방법들이 작동하지 않는다면, Windows 설치 미디어를 사용하여 복구 환경으로 부팅해야 할 수도 있습니다.
- BIOS/UEFI 설정에서 부팅 순서를 변경해야 할 수도 있습니다.
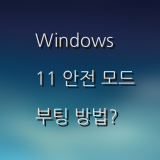
'이게 뭔지 궁금해요' 카테고리의 다른 글
| 예금 토큰을 다시 현금으로 변환하는방법? (0) | 2025.04.12 |
|---|---|
| 광주 광산구 벚꽃 명소나 드라이브 코스? (3) | 2025.04.12 |
| 나무 문 바니쉬 칠하는 방법과 필요한 양? (0) | 2025.04.12 |
| 요즘 회사에서 저녁 회식은 예전보다 많이 줄었나요? (1) | 2025.04.12 |
| 해병대는 부대가 달라도 선후임 관계가 유지되나요? (0) | 2025.04.12 |